आज के समय में ऐसा कोई नहीं हे जो computer तथा laptop से परिचित न हो | क्योकि आज हर एक काम कंप्यूटर तथा लैपटॉप से ही हो रहा हे | चाहे फिर वो study हो या business से जुड़ा कोइ जरुरी काम | आज लगभग सभी कामो के लिए कंप्यूटर की अवस्सयता हे | ऐसे में कंप्यूटर में स्टोर डाटा किसी कारन वस् delete हो जाये या फिर क्रेश हो जाये तो हम क्या करे इस समंब्ध में आपको बताने वाला हु |
नमस्कारत दोस्तों, में हूँ राज प्रजापति, Tech by raj में आपका स्वागत हे | आज में आपको अपने डाटा जो डिलीट हो गया हे, या फिर किसी कारण वस् क्रैश हो गया हे , वापस कैसे लाये या restore कैसे करे | तो अगर आप भी अपना काम computer या फिर laptop पर करते हे तो आपको यह पोस्ट पूरी पड़नी चाहिए !
तो आइये जानते हे की windows आधारित computer पर अपने data का backup तथा restore कैसे करे ?
computer की किसी technical समस्या या hard Disk क्रैश होने के कारण हमारा data खो जाता हे |
इसके अंतर्गत आने वाला data , जिसमे आपके पारिवारिक फोटो , आपका म्यूजिक संगृह , या bank से जुड़ा हुआ डाटा खो सकता हे |ओर , जब आप कंप्यूटर को अपनी इक्षानुसार प्राप्त कर लेते हे , तो नए कंप्यूटर पर अपनी व्यग्तिगत setting को फिर से configure करने में लम्बा समय लग सकता हे |
हालाँकि, इस परेशानी से बचने के लिए थोड़ी सी रोकथाम काफी मददगार साबित हो सकती हे | अगर आप अपना समय तथा नुकसान होने से बचने के लिए आपको नियमित रूप से अपने Data और setting का backup लेने में सावधानी बरतें !
इस लेख के माध्यम से आप जानेंगे की windows 7 , windows vista , windows xp , और windows server 2003 में अपनी जरुरी फाइलों और सेटिंग का manual रूप से बैकअप कैसे ले | तथा आप यह भी जानेंगे की अपनी फाइलों और सेटिंग का backup लेने के लिए windows के data tools का उपयोग कैसे करे |
step 1 . हटाने योग्य मिडिया या नेटवर्क की जगह पर अपनी फाइलों और सेटिंग का manual रूप से बैकअप ले !
हटाने योग्य मिडिया या नेटवर्क की जगह पर अपनी फाइलों और सेटिंग का manual रूप से बैकअप लेना सबसे आसान तरीका हे | आप उन फाइलों और setting को निर्दिष्ट कर सकते हे जिनका आप बैकअप लेना चाहते हे, और आप कितनी बार बैकअप करना चाहते हे |
Note ; हटाने योग्य मिडिया की बात की जाये तो इसके अंतर्गत बाहरी हार्ड डिस्क , डीवीडी , सीडी और यूएसबी मेमोरी कार्ड शामिल हे | यदि आपका कम्प्यूटर वायरलेस नेटवर्क जैसे नेटवर्क से कनेक्टेड हे, तो आप किसी दूसरे कंप्यूटर या नेटवर्क डिवाइस पर फाइलों का बैकअप ले सकते हे |
Windows 7 , Windows vista , Windows xp , या Windows server 2003 चला रहे कंप्यूटर पर नेटवर्क की जगह या हटाने योग्य मिडिया में अपनी फाइलों की manual रूप से प्रतिलिपि बनाने के इन चरणों का पालन करे |
सबसे पहले अपने कंप्यूटर को स्टार्ट करे ,और फिर उस ड्राइव पर डबल -क्लिक करे जहां आपके पास वर्तमान में डाटा रखा हुआ हे | फिर उस फोल्डर को खोले जिसमे वे फाइलें हे , जिनका आप backup लेना चाहते हे |
उस फोल्डर में हटाने योग्य मिडिया में आवश्यक फोल्डर की प्रतिलिपि बनाये | सभी फोल्डर के डेटा का बैकअप लेने के लिए , step २ -३ दोहराये |
फोल्डर में सभी फाइलों का आकर निर्धारित करने के लिए , सभी फाइलों का चयन करे | चयन किये गए फ़ोल्डरों पर राइट – क्लिक करे , और फिर properties पर क्लिक करे |
save की गई फाइलों को किसी भी computer पर कॉपी किया जा सकता हे| हालाँकि , उन अलग – अलग फाइलों को खोलने के लिए आपके पास उस से जुड़ेकुछ applications installed होने चाहिए |
जिस एप्लीकेशन को आप installed करते हे , वे आपकी फाइलों को सहजते नहीं हे , या यु कहे की save नहीं करते हे | आपको यह सुनिश्चित करना चाहिए की आप अन्य अनुप्रयोगों और फाइल सिस्टम की जांच करे जहा अनुप्रयोग default रूप से फाइल को सेव करते हे | और फिर उन फाइलों को हटाने योग्य मिडिया में कॉपी करे |
step 2. किसी अन्य computer पर डेटा का बैकअप लेने के लिए स्थानांतरण ( transfer ) सुविधा का उपयोग करे !
अगला सबसे आसान तरीका हे की किसी अन्य कंप्यूटर पर स्थानान्तरित करने के लिए windows में आसान स्थानांतरण ( transfer ) सुविधा का उपयोग किया जा सकता हे | अब आप जानेगे की किसी अन्य कंप्यूटर पर data का backup लेने के लिए आसान स्थानांतरण सुविधा का उपयोग कर सकते हे !
यदि आपका कंप्यूटर OS आधारित हे तो !
- windows 7
- windows vista
windows 7 आधारित कंप्यूटर का backup ले !
फाइलों और सेटिंग्स को किसी अन्य windows 7 आधारित कंप्यूटर पर transfer या स्थानान्तरित करे |
windows easy transfer सुविधा आपको उपयोगकर्ता खता फाइलो और सेटिंग्स का बैकअप लेने देती हे | फिर आप उन फाइलों और सेटिंग्स को एक नए computer पर इस्थापित कर सकते हे | windows easy transfer प्रारंभ करने के लिए , इन चरणों का पालन करे !
start पर click करे , search box में windows easy transfer लिखे , program लिस्ट के open होने पर windows easy transfer पर click करे !
files और setting को transfer करने के लिए दिए गए instructions को follow करे :-
windows vista – आधारित कंप्यूटर पर फाइलो और सेटिंग को transfer करे !
यदि आप अपने deta को windows 7 आधारित कंप्यूटर से windows – vista आधारित कंप्यूटर पर ले जाना चाहते हे , तो windows easy transfer के windows vista version का उपयोग करे |

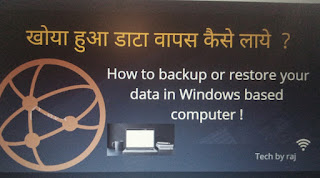
1 thought on “How to backup or restore your data in Windows based computer !”